بسم الله الرحمن الرحيم
نبدأ بإذن الله سلسلة مقالات تثبيت وإعداد برنامج الـ GNS3 , من خلال هذه السلسلة سنقوم بشرح أهم الخطوات الأساسية لتثبيت البرنامج وإعداده وأيضاً سيتم شرح طريقة إستيراد وتشغيل أجهزة سيسكو على الـ GNS3.
نبذة عن برنامج الـ GNS3
برنامج GNS3 هو برنامج شهير جداً مختص بمحاكاة الشبكات الحقيقية, يمكن من خلاله إنشاء شبكة متكاملة والتحكم بها وإعدادها من البداية إلى النهاية. أيضاً من خلال هذا البرنامج يستطيع مهندس الشبكات تجربة الأوامر المراد تطبيقها في بيئة العمل وإكتشاف الأخطاء فيها قبل عملية التطبيق العملي لهذه الأوامر على الأجهزة الحقيقية للشركة.
في مقالنا اليوم سوف نركز على طريقة تثبيت البرنامج على جهازنا الشخصي خطوة بخطوة.
الملفات المطلوبة في تطبيق هذا الشرح هي
- أحدث نسخة من برنامج الـ GNS3
برنامج الـ GNS3 هو برنامج مجاني مفتوح المصدر ولتحميل ملف التثبيت الخاص به يجب أولاً تسجيل حساب على الموقع.
فكل ما علينا فعله هو النقر على تسجيل حساب جديد, ثم وضع الإسم والبريد الإلكتروني من ثم إختيار كلمة مرور وبعدها إتمام عملية التسجيل.
بعد التسجيل في الموقع نقوم بالدخول إلى حسابنا والنقر على Download
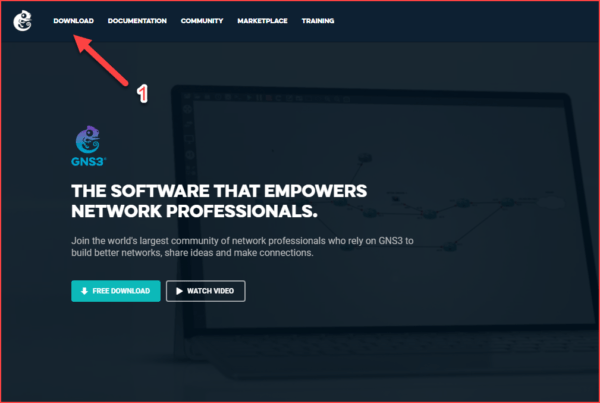
نختار النسخة المناسبة على حسب نظام التشغيل المستخدم لدينا.
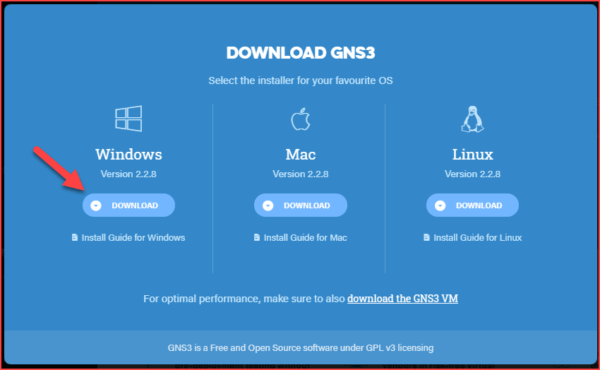
بعد الإنتهاء من تحميل الملف, نقوم بالنقر عليه مرتين للبدء في عملية التثبيت.
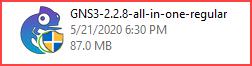
تظهر لنا النافذة الأولى والتي تحتوي على معلومات عن رقم الإصدار وكذلك نصيحة بإغلاق جميع البرامج على الجهاز لضمان نجاح عملية التثبيت, نختار Next للمتابعة.
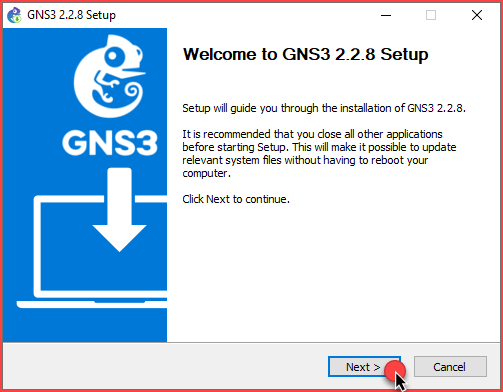
بعدها يجب الموافقة على شروط الرخصة الخاصة بالبرنامج من خلال إختيار I Agree للمتابعة
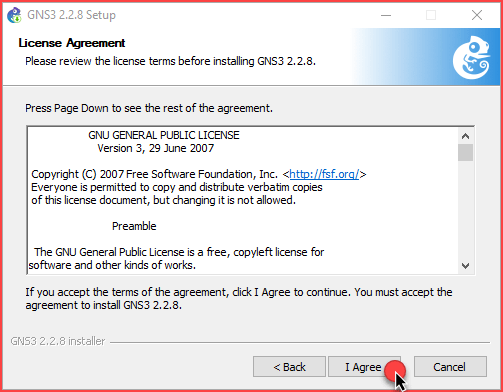
في هذه الخطوة يتم إختيار إسم المجلد الذي سيتم حفظ البرنامج فيه في قائمة إبدأ, نترك الخيار الإفتراضي وهو GNS3 ثم ننقر على Next للمتابعة.
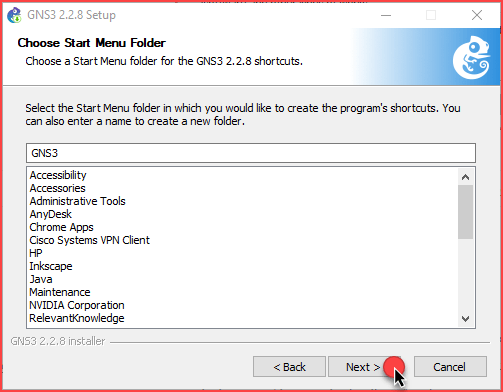
برنامج GNS3 يحتاج إلى العديد من البرمجيات التي تساعد على تشغيله والتي يمكن تحديدها في هذه الخطوة, بشكل إفتراضي يقوم معالج التثبيت بتحديد كل البرامج المطلوبة لتشغيل الـ GNS3 , لذا يفضّل ترك الخيارات الإفتراضية كما هي والنقر على Next للمتابعة.
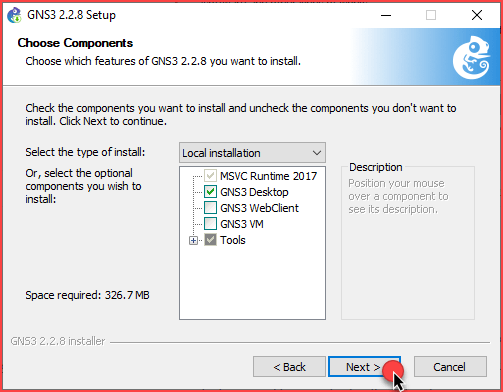
نقوم هنا بتحديد مكان تثبيت البرنامج على النظام (يفضّل ترك الإعدادات الأفتراضية) , ومن ثم Next للمتابعة.
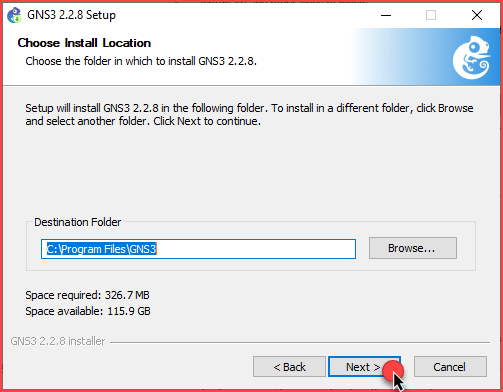
تبدأ الآن عملية التثبيت والتي من خلالها سنقوم بالموافقة على تثبيت العناصر الأخرى التي يتطلبها البرنامج للعمل.
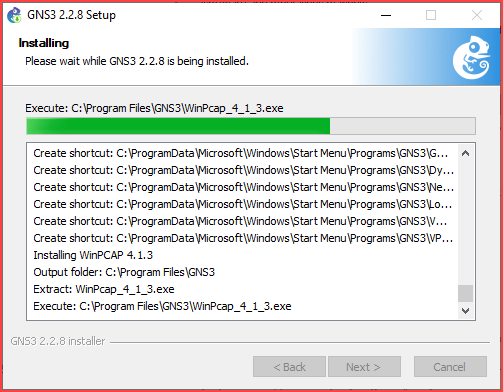
أول هذه البرامج هو WinPcap , لذا نقوم بالنقر على Next للمتابعة, ثم الموافقة على الشروط بالنقر على I Agree
برنامج الـ WinPCAP ضروري جداً لتوصيل الـ GNS3 بكرت الشبكة الخاص بجهازنا الشخصي وأيضاً ضروري لتوصيل أجهزة الشبكات الموجودة في الـ GNS3 بالانترنت من خلال الـ Cloud والـ NAT.
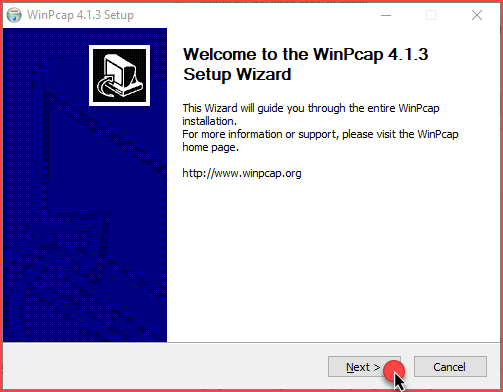
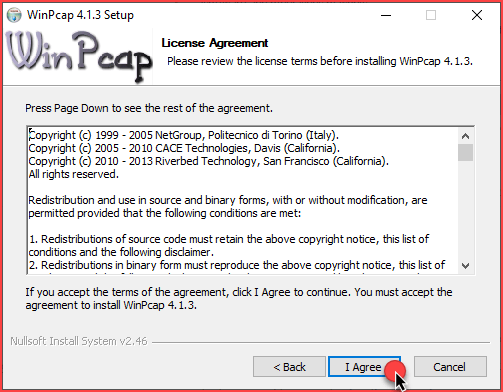
وهنا نقوم بتحديد خيار تشغيل التعريفات عند تشغيل النظام, ثم النقر على Install للبدء بعملية التثبيت.
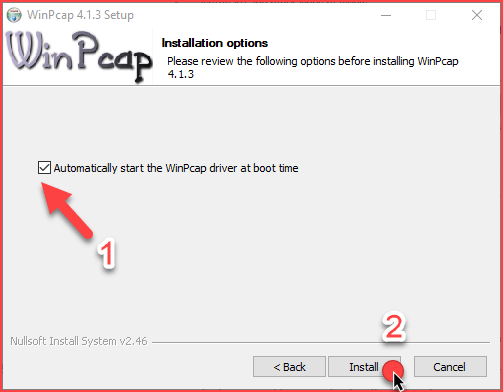
عند الإنتهاء من التثبيت ننقر على Finish لمتابعة تثبيت الـ GNS3
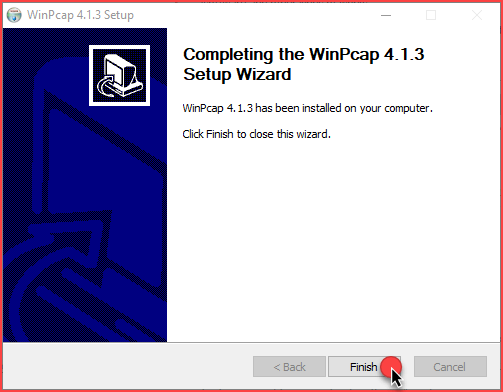
ننتقل بعدها إلى البرنامج الثاني المطلوب لعمل الـ GNS3 بشكل سليم وهو Npcap “عمل هذا البرنامج لايختلف أبداً عن الإضافة السابقة ولكنه يقوم بحل بعض المشاكل وخاصة في ويندوز 10” , نقوم مباشرة بالنقر على I Agree للموافقة على شروط الترخيص ومتابعة التثبيت.
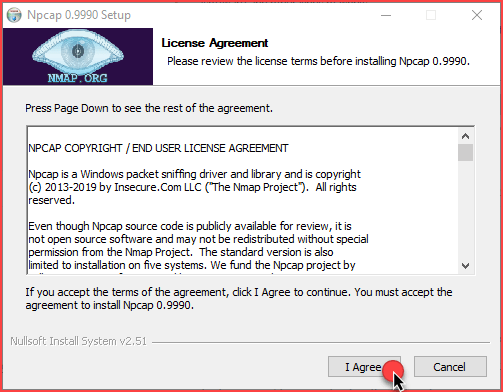
نترك الخيارات الإفتراضية كما هي وننقر على Install للبدء بالتثبيت.
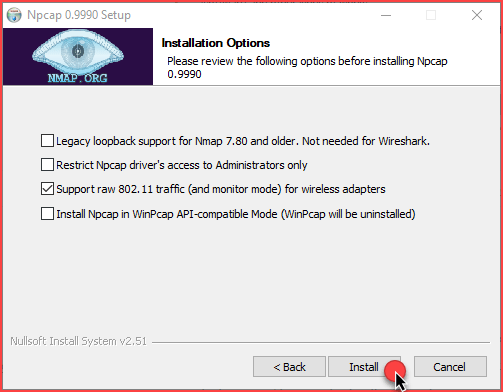
بعد ثواني نلاحظ أن العملية أكتملت, نختار Next ثم Finish للمتابعة.
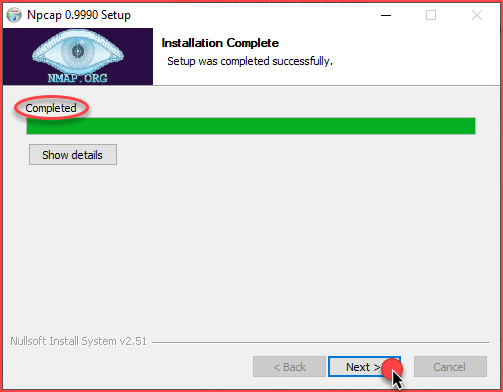
يقوم بعدها معالج التثبيت بتحميل ملفات الـ GNS3 على النظام , وبعد الإكتمال نقوم بالنقر على Next للمتابعة.
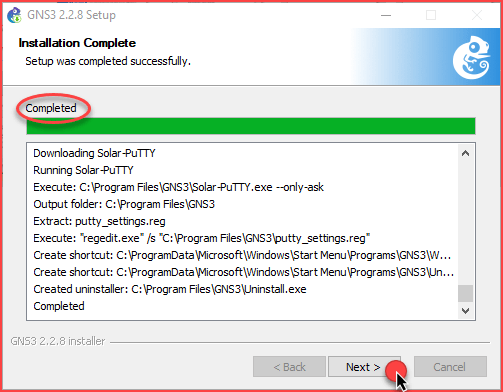
تظهر لنا نافذة جديد وهي عبارة عن عرض أو إعلان لبرنامج معين, كما نلاحظ هنا يوجد إعلان للحصول على رخصة برنامج Solarwinds الخاص بمراقبة الشبكات بشكل مجاني. هذا البرنامج هو إختياري لذا نختار “لا” وننقر على Next للمتابعة.
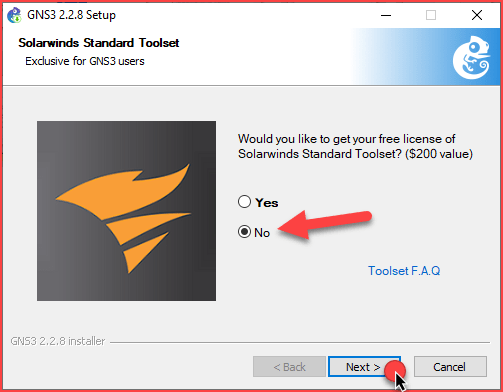
الآن نصل إلى الخطوة الأخيرة وهي إنهاء معالج التثبيت بمجرد إختيار Finish وبدء تشغيل البرنامج.
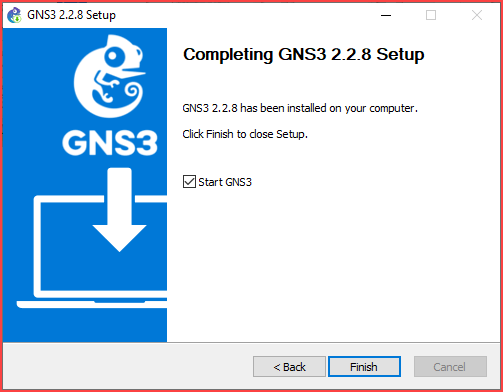
عند بدء الـ GNS3 لأول مرة تظهر لنا الواجهة الرئيسية للبرنامج كالتالي, ومن هنا ننقر على Cancel لإننا سنقوم بإعداد البرنامج لاحقاً.
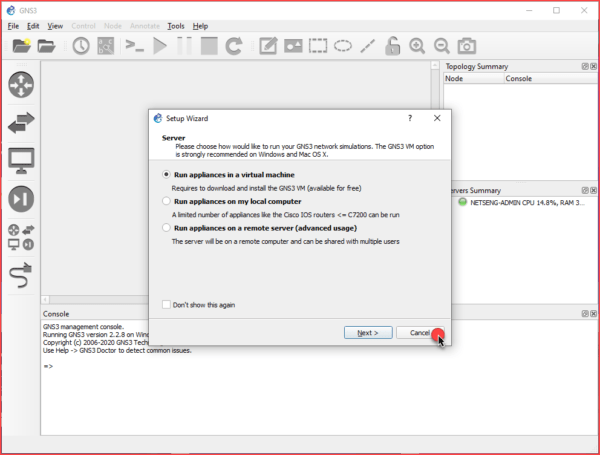
الآن تظهر لنا الواجهة الرئيسية للبرنامج والتي من خلالها يمكننا البدء بالإعدادات التي تناسبنا ومن ثم تشغيل وإنشاء الشبكات التي نريدها.
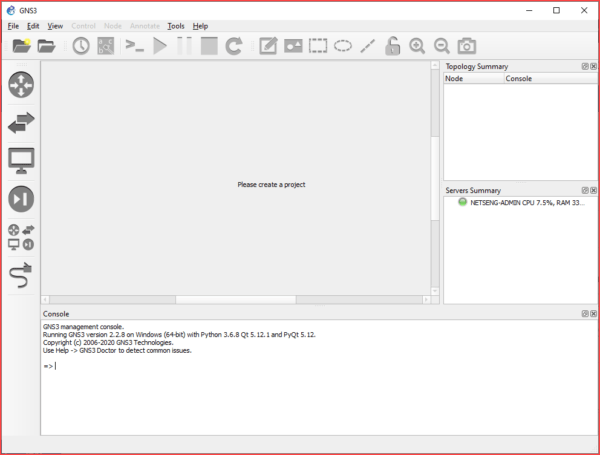
إلى هنا نكون قد إنتهينا من المقال الأول في سلسلة شرح تثبيت وتشغيل برنامج الـ GNS3 على جهازنا الشخصي. وسوف نقوم بشرح عملية ربط برنامج الـ GNS3 بـ GNS3 VM في المقال التالي “إعداد وربط GNS3 VM ببرنامج الـ GNS3”
إذا واجهتك أي مشكلة خلال عملية التثبيت , يرجى ترك تعليق في الأسفل وسنعمل معاً لحل هذه المشكلة.
أتمنى لكم الإستفادة من هذا الشرح, تقبلوا تحياتي.
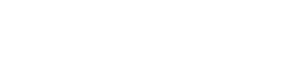
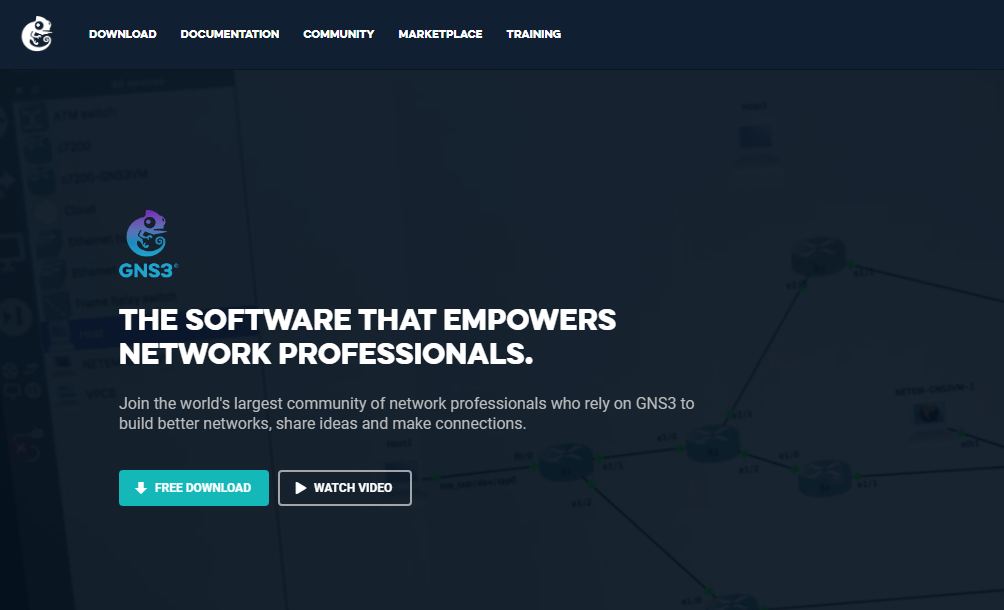
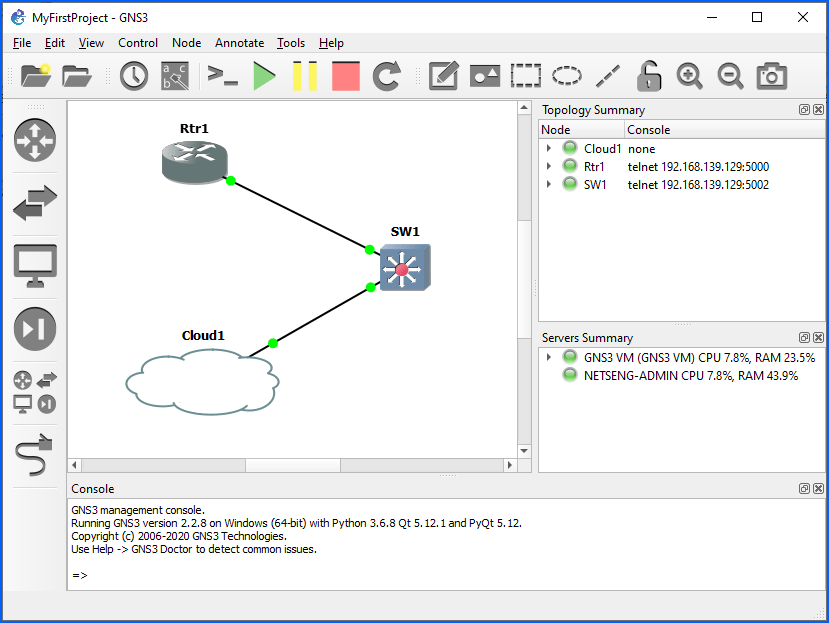

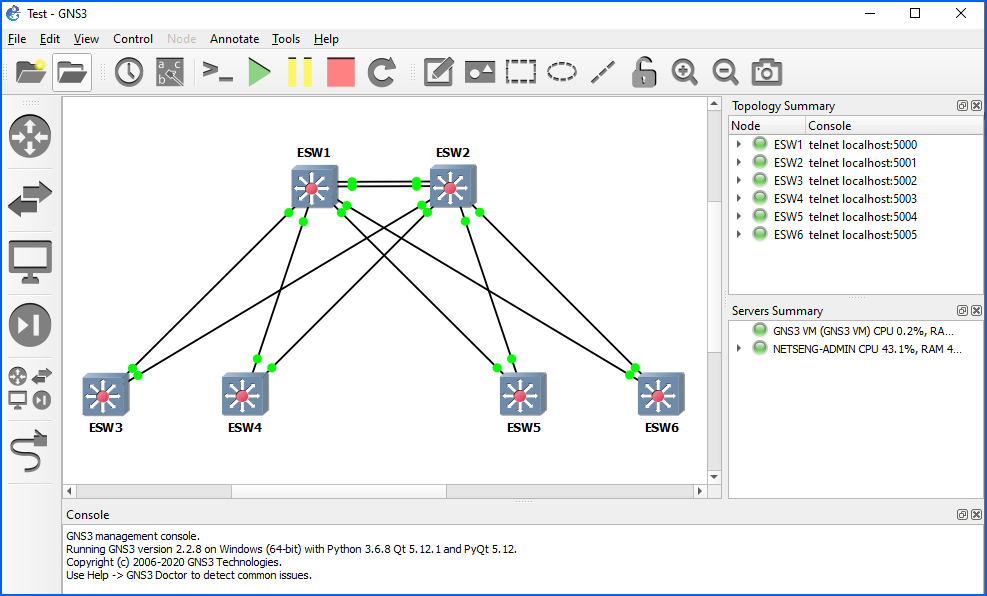
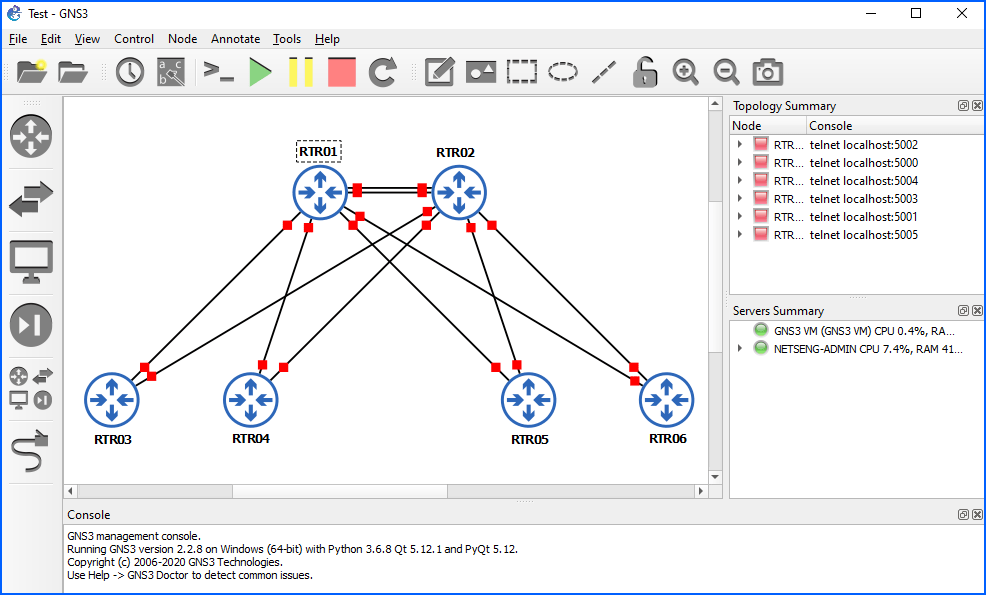
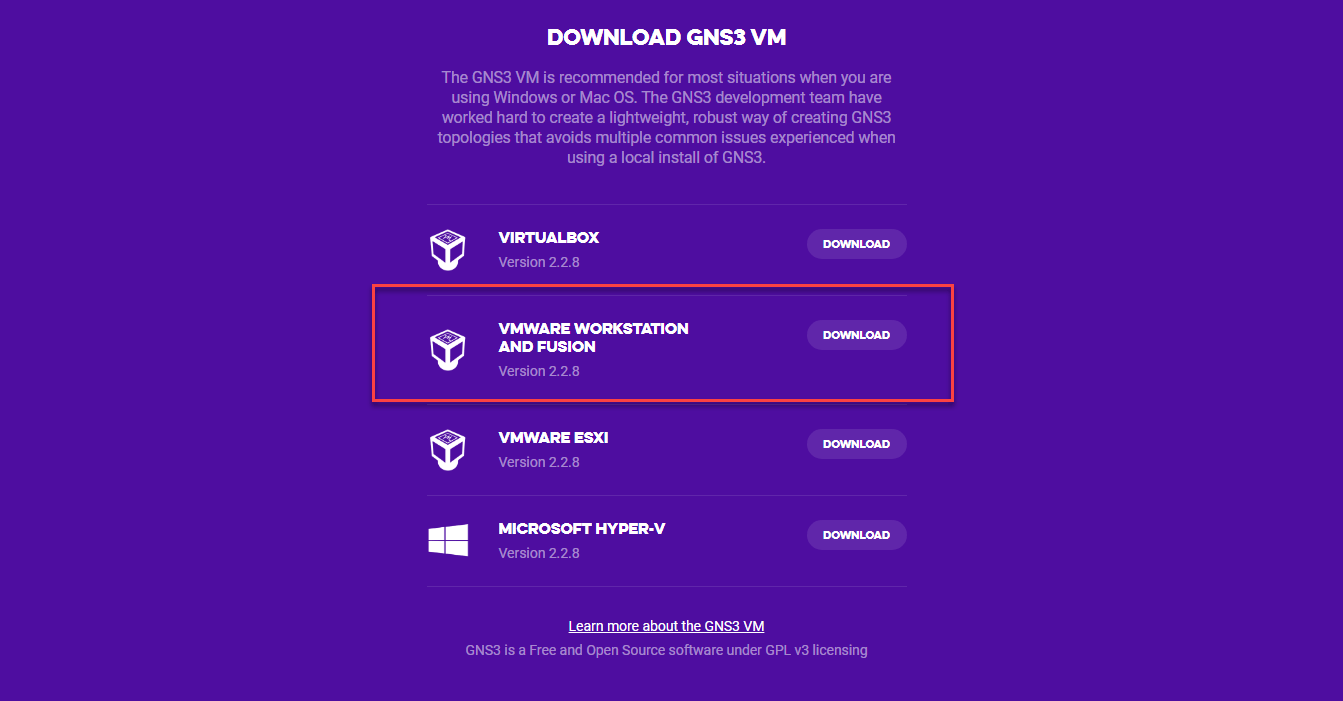
اضف تعليقا